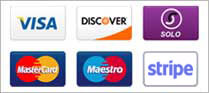There are two ways to set up an Exchange account, automatically and manually. We recommend trying the automated method first:
1) Ensure that Outlook is closed, or you will not be able to add an account.
2) From the Start Menu go to your Control Panel.
3) Select 'Mail'.
4) Select 'E-mail Accounts'.
5) Under the 'E-mail' tab select 'New'.
6) Select' E-mail Account' then 'Next'.
7) Here you should enter your name, email address, and mailbox password.
If this is not successful, or if your PC is currently joined to a domain, you can take the following steps to set up the mailbox manually.
We currently have multiple hosted Exchange clusters in operation. To find the server address for the cluster that your Exchange mailbox is on you would need to use the link to log into the OWA from the the Exchange Mailboxes page in your control panel. That will either go to exchange.outitgoes.com or cluster1.exchange.outitgoes.com.
1) Again, you'll need to set this up via the 'Mail' section of your control Panel.
2) Select 'Add New Account'.
3) Select 'Manually Configure Server Settings'.
4) Select' Microsoft Exchange'.
5) Under 'Server' enter 'outlook.exchange-outitgoes.com' and under 'User Name' 'name@domain.com'
Or if the cluster for your mailbox is cluster1.exchange.outitgoes.com enter 'outlook.cluster1.exchange-outitgoes.com'
6) Under 'More Settings' go to the 'Connection' tab and tick 'Connect to Microsoft Exchange using HTTP'.
7) Select 'Exchange Proxy Settings'.
8) In the 'URL' field enter 'exchange.outitgoes.com' and under 'Proxy authentication settings' select 'NTLM Authentication'.
Or enter 'cluster1.exchange.outitgoes.com' if that is your cluster for your mailbox.
- 0 Users Found This Useful